Free VPN on Windows 10 and Windows 11: A Step-by-Step Guide
Setting up a VPN on your Windows 10 or Windows 11 system is a straightforward process. In this guide, we’ll walk you through adding a free VPN to enhance your privacy and security online. Follow these steps to configure a VPN using free resources like VPNBook.
Step 1: Access VPN Settings
- Open the Start Menu: Click on the Start icon on your desktop.
- Go to Settings: Select the Settings option.
- Navigate to Network & Internet Settings: Once in the Settings menu, choose Network & Internet.
- Select VPN: From the left-hand menu, click on the VPN tab to access VPN-related options.
Step 2: Add a New VPN Connection
- Click “Add a New VPN Connection”: Within the VPN settings, you’ll see an option to add a new connection. Click on it.
- Choose a VPN Provider: From the dropdown menu, select Windows (built-in) as the VPN provider.
- Name the Connection: Provide a name for the VPN connection, such as VPNBook or any other preferred label.
Step 3: Obtain VPN Server Details
- Visit VPNBook: Open your web browser and navigate to VPNBook.
- Access Free VPN Servers: Click on the Free VPN tab. Scroll down to view a list of free VPN servers categorized by region.
- Copy Server Address: Choose a server based on your preferred location and copy its address.
Step 4: Configure the VPN Connection
- Enter Server Details: Paste the copied server address into the Server Name or Address field in the VPN settings.
- Select VPN Protocol: For the VPN Type, choose Point to Point Tunneling Protocol (PPTP). This is typically recommended for VPNBook connections.
- Enter Credentials:
- Go back to the VPNBook website to find the username and password provided.
- Enter these details in the appropriate fields in the VPN configuration window.
Step 5: Save and Connect
- Save the VPN Configuration: After filling in all the required information, click Save to add the VPN connection to your system.
- Activate the VPN:
- Go back to the VPN list in the Settings menu.
- Select the VPN connection you just created and click on Connect.
- Once connected, your internet traffic will be routed through the VPN, ensuring privacy and security.
Final Tips
- Keep Credentials Updated: The VPNBook username and password change regularly. Check the website periodically for updates.
- Use Secure Browsing Practices: While a VPN provides added security, ensure you follow best practices for online safety.
This step-by-step guide should make setting up a free VPN on Windows 10 or Windows 11 simple and hassle-free. If you found this helpful, don’t forget to share it with others, subscribe to our channel, and stay tuned for more tutorials.


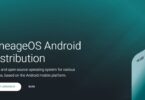



Leave a Comment