Methode 1: Activer Windows 10 Gratuitement
Activer Windows 10 sans clé de produit peut sembler compliqué, mais il existe une méthode simple et légale pour passer outre cette limitation tout en respectant les règles d’utilisation. Voici un guide détaillé en trois étapes pour vous permettre de désactiver les restrictions d’activation sans clé de produit, en utilisant l’Invite de commandes (CMD) de Windows.
Étape 1 : Ouvrir l’Invite de commandes en tant qu’administrateur
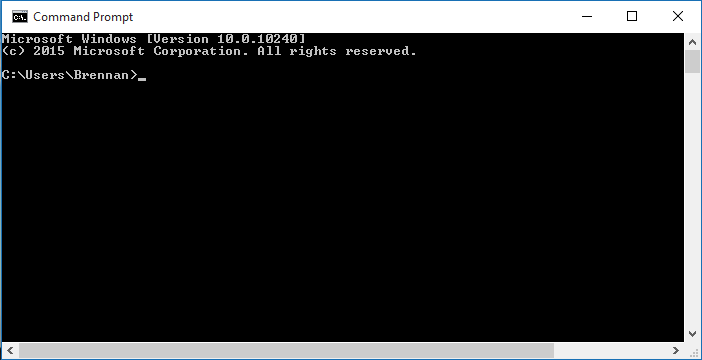
La première étape consiste à accéder à l’Invite de commandes avec les privilèges d’administrateur. Voici comment procéder :
- Cliquez sur le menu Démarrer ou appuyez sur la touche Windows de votre clavier.
- Tapez “cmd” dans la barre de recherche.
- Faites un clic droit sur “Invite de commandes” dans les résultats, puis sélectionnez “Exécuter en tant qu’administrateur“.
- Si une fenêtre de contrôle de compte utilisateur s’affiche, cliquez sur “Oui” pour confirmer.
Une fois dans l’Invite de commandes, vous êtes prêt à entrer des instructions pour désactiver certaines fonctionnalités liées à l’activation.
Étape 2 : Désactiver le mode Test Signing
Le mode Test Signing est une fonctionnalité de Windows utilisée pour tester des pilotes ou des programmes en développement. Toutefois, il peut également interférer avec certains paramètres du système, y compris ceux liés à l’activation.
- Dans l’Invite de commandes ouverte précédemment, tapez la commande suivante :
bcdedit -set TESTSIGNING OFF - Appuyez sur Entrée.
Cette commande désactive le mode Test Signing, qui peut être une cause d’interférence. Une fois la commande exécutée avec succès, un message de confirmation indiquera que l’opération s’est déroulée correctement.
Étape 3 : Redémarrer votre ordinateur
Pour que les modifications soient prises en compte, il est nécessaire de redémarrer votre ordinateur.
- Fermez toutes vos applications ouvertes et sauvegardez votre travail en cours.
- Cliquez sur le bouton Démarrer, puis sélectionnez “Redémarrer”.
- Une fois votre PC redémarré, Windows appliquera les nouveaux paramètres et désactivera les restrictions qui dépendaient du mode Test Signing.
Ce qu’il faut savoir
- Légalité : Cette méthode désactive une fonctionnalité de test de Windows, mais elle n’active pas officiellement le système d’exploitation. Pour obtenir une licence permanente et éviter toute restriction future, il est recommandé d’acheter une clé de produit officielle.
- Fonctionnalités limitées : Sans une activation officielle, certaines fonctionnalités de personnalisation, comme le changement de fond d’écran ou d’autres options esthétiques, peuvent rester inaccessibles. Vous recevrez également des rappels réguliers pour activer Windows.
- Risques potentiels : Bien que cette méthode soit sans risque pour la stabilité générale de votre PC, elle ne fournit pas une activation complète et peut être annulée lors des futures mises à jour majeures de Windows.
En conclusion, cette méthode est une solution temporaire pour ceux qui souhaitent utiliser Windows 10 sans clé de produit. Cependant, pour une expérience complète et légale, il est toujours préférable de se procurer une licence officielle via Microsoft ou un revendeur agréé.
Methode 2: Activer Windows 10 Gratuitement
Vous cherchez à activer Windows 10 sans avoir à acheter une nouvelle clé d’activation ? Voici un guide pratique et simple qui vous montre comment utiliser la clé d’activation intégrée à votre système. Cette méthode repose sur l’Invite de commandes (CMD) et les paramètres de votre système.
Étape 1 : Ouvrir CMD (Invite de commande)
Pour commencer, vous devez accéder à l’outil CMD (Invite de commandes), qui vous permettra d’exécuter les commandes nécessaires :
- Cliquez sur le menu Démarrer ou appuyez sur la touche Windows de votre clavier.
- Tapez “CMD” dans la barre de recherche.
- Faites un clic droit sur “Invite de commandes”, puis sélectionnez Exécuter en tant qu’administrateur.
- Une fenêtre noire s’ouvrira : c’est là que vous taperez les commandes suivantes.
Étape 2 : Vérifier l’état de l’activation actuelle
Dans l’Invite de commandes, tapez la commande suivante :
slmgr /xpr
Appuyez sur Entrée. Cette commande affichera une fenêtre indiquant si votre version de Windows est déjà activée ou non. Si ce n’est pas le cas, passez à l’étape suivante.
Étape 3 : Récupérer la clé d’activation intégrée
Windows 10 enregistre souvent une clé d’activation dans votre matériel, appelée clé OEM. Pour récupérer cette clé, tapez la commande suivante dans la fenêtre CMD :
wmic path softwarelicensingservice get oa3xoriginalproductkey
Appuyez sur Entrée. Une clé alphanumérique de 25 caractères apparaîtra (par exemple, XXXXX-XXXXX-XXXXX-XXXXX-XXXXX). Il s’agit de votre clé d’activation.
Note : Si aucune clé n’est affichée, cela signifie que votre système ne dispose pas de clé intégrée, et cette méthode ne fonctionnera pas.
Étape 4 : Activer Windows 10 avec la clé récupérée
Une fois que vous avez récupéré votre clé OEM, suivez ces étapes :
- Copiez la clé affichée dans CMD.
- Ouvrez les Paramètres de Windows en appuyant sur la touche Windows + I.
- Accédez à Mise à jour et sécurité, puis cliquez sur Activation dans le menu de gauche.
- Cliquez sur Modifier la clé de produit.
- Collez la clé que vous avez copiée dans le champ prévu.
- Cliquez sur Suivant, puis sur Activer.
Étape 5 : Vérification de l’activation
Après avoir suivi les étapes ci-dessus, Windows tentera d’activer votre licence à l’aide de la clé que vous avez fournie. Si l’opération réussit, vous verrez un message confirmant que votre Windows est maintenant activé.
Conclusion
Cette méthode est simple et repose sur l’utilisation de la clé OEM intégrée à votre système. Elle est particulièrement utile pour ceux qui ont acheté un PC ou un ordinateur portable avec une licence Windows préinstallée. Si votre clé ne fonctionne pas ou si elle n’est pas détectée, il est possible que vous deviez acheter une nouvelle licence ou contacter le support Microsoft pour obtenir de l’aide.
En suivant ces étapes, vous pourrez activer Windows 10 et profiter pleinement de ses fonctionnalités sans limitations.


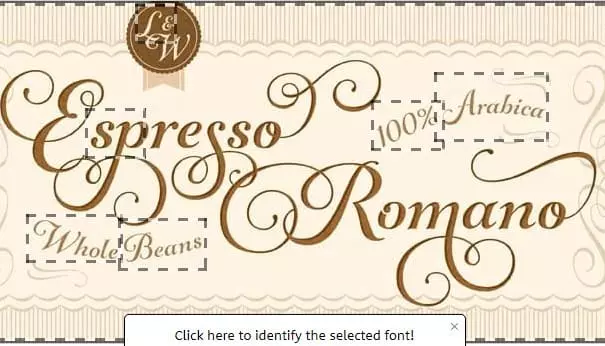
Leave a Comment